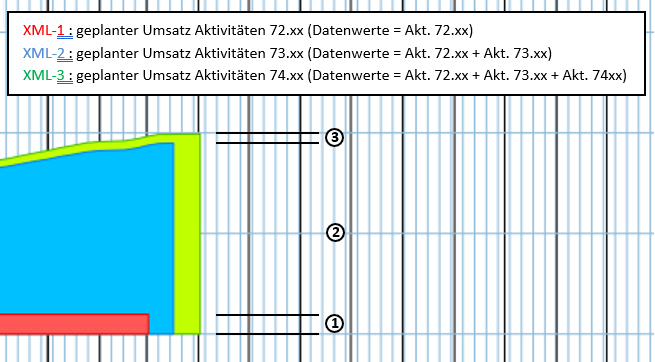Inhaltsverzeichnis
Projektverlauf auf der Zeitachse
In Valerio lässt sich die Entwicklung eines Projekts auf der Zeitachse in sogenannten Timelines darstellen. Hierfür ist es erforderlich, dass bei der Datenerfassung auch jeweils eine Gültigkeitsdatumseingabe vorhanden ist. Dann kann die sogenannte Projekt History von Valerio berechnet werden, aus der dann die Timelines erzeugt werden können. Falls bei der Darstellung der Timelines auch die Darstellung der Bandbreiten („Kostentrichter“) gewünscht ist, müssen auch die Risikoeingabe vorhanden sein.
Folgend nun Beispiele für Timelines, aus dem Projekt SIM-193-NFDN01.



Die History Files
Bevor die Anwendung und Erzeugung der Timelines erklärt wird, möchten wir Ihnen noch einen Überblick geben, wo die dazugehörigen Dateien am Laufwerk abgelegt werden. Es gibt in Ihrer Valerio Installation das Verzeichnis „\AVA\History“. In diesem Verzeichnis gibt Unterverzeichnis mit Projektkürzel als Verzeichnisnamen für alle Projekte, für die mindestens einmal bereits die History-Daten berechnet wurden z.B.: „\SIM-193-NFDN01_“. Wird bei einem Projekt erstmalig eine History-Daten Berechnung durchgeführt, legt Valerio für dieses Projekt einen entsprechenden Unterordner an. Diese Projekt-Verzeichnisse enthalten wiederum alle die Unterverzeichnisse „arv“, „kos“, „pma“, („pmafilter“,) „pvl“ und „timelines“. Vor allem in den Verzeichnissen „arv“ und „kos“ befinden sich die berechneten History-Daten, während sich im Verzeichnis „timelines“ die xml-Files der Timelines befinden.
Timelines ausgeben
Um Timeline Grafiken zu erzeugen/auszugeben, öffnen Sie im Modul „Kosten“ das Dialogfenster zum Druck von Timelines über das Symbol für Ausdruck der Timelines  .
Sie finden das Symbol auf der rechten Seite in der oberen Symbolleiste als vorletztes Symbol.
.
Sie finden das Symbol auf der rechten Seite in der oberen Symbolleiste als vorletztes Symbol.
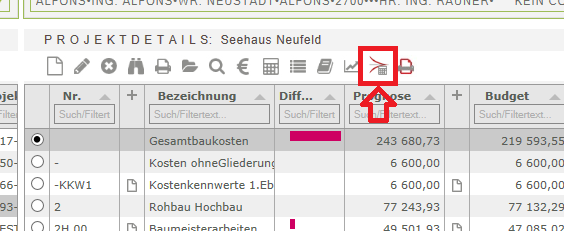
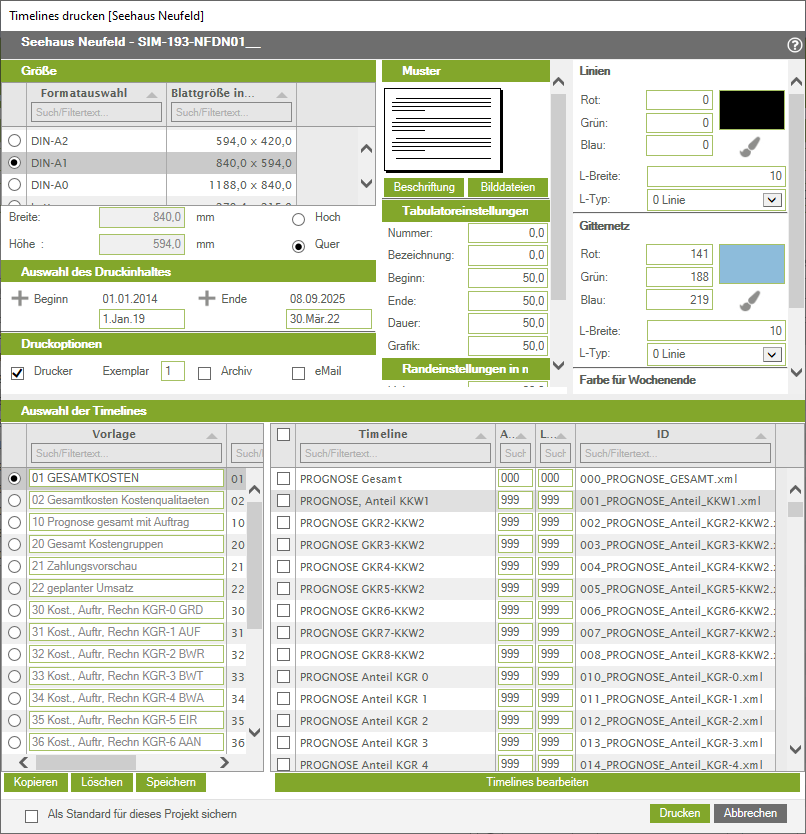
Im oberen bzw. mittleren Teil des Dialogfenster zum Druck von Timelines finden Sie Einstellmöglichkeiten für das Drucklayout. Wir Empfehlen beim Papierformat das Format DIN-A1 zu wählen. Wichtig ist, dass Sie den Zeitraum des Druckinhaltes sinnvoll für Ihr Projekt wählen und eingeben!
Im unteren Teil des Dialogfenster finden Sie auf der linken Seiten die vorhandenen Timeline-Layouts, also eine Zusammenstellung verschiedener einzelner Timelines für einen Ausdruck. Hier können Sie ein Timeline-Layout auswählen. Auf der rechten Seite finden Sie alle vorhandenen Timelines selbst. Jene, die im ausgewählten Timeline-Layout enthalten sind, haben ein Häkchen links daneben. Sie können durch das Häkchen setzen oder Häkchen wegnehmen bei einzelnen Timelines die Zusammenstellung des Timeline-Layouts verändern.
Sie können die Timeline-Layouts kopieren, umbenennen und wie oberhalb beschrieben ändern. Benutzen Sie dazu die Buttons unterhalb der Timeline-Layouts bzw. ändern Sie den Namen, in dem Sie direkt in Liste in das Feld mit Timeline-Layout-Namen hineinklicken und den Namen dort ändern.
Tipp: Erzeugen Sie die Timeline-Ausdrucke als PDF-Files im A1 Format. Diese lassen sich dann auf A3 ausdrucken und ergeben noch gut lesbare Grafiken.
Bei Aufbau der Timeline-Grafik werden die ausgewählten Timelines eine nach der anderen gezeichnet. In der Spalte „Anzeige“ neben der jeweiligen Timeline kann angegeben werden, in welcher Reihenfolge die Timelines gezeichnet und übereinander gelegt werden, also welche Timelines im Überschneidungsfall andere überdecken.
In der Spalte rechts daneben „Legende“ wird angegebenen, in welcher Reihenfolge von oben nach unten die Legende zur jeweiligen Timeline am linken Rand ausgegeben wird.
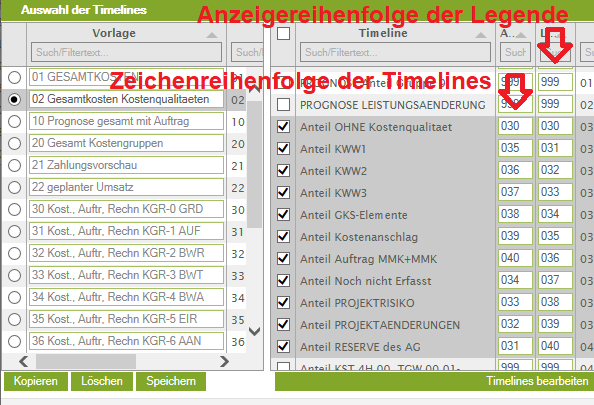
Zeichenreihenfolge Timelines  -
-  Reihenfolge der Legende
Reihenfolge der Legende
Einzelne Timelines ändern
Die einzelnen Timelines selbst können ebenfalls bearbeitet werden, und zwar sowohl was deren Aussehen als auch deren Inhalt betrifft. Timelines können auch kopiert, aus anderen Projekten importiert oder umbenannt werden.
Zum Ändern von Timelines selbst klicken Sie im Timeline-Ausdruck Dialogfenster rechts unten auf den breiten „Timelines bearbeiten“-Knopf. Es öffnet sich nun ein neues Fenster zum Bearbeiten der Timelines.

In der linken oberen Hälfte dieses Fenster wählen Sie jene Timeline aus, die Sie bearbeiten möchten.
In der linken unteren Hälfte können Sie die Einstellungen zur Darstellung der Timeline vornehmen.
- Unter Basislinie legen Sie fest, ob die Timeline auf eine andere Timeline aufbauen soll. Baut eine Timeline auf eine andere Timeline auf, werden die Werte in der Darstellung addiert, wird keine Basislinie angegeben, wird die Timeline „von Null“ weg aufgebaut.
- Bei Linienart haben Sie Auswahl zwischen „smooth“ und „stair“. Smooth bedeutet, dass zwischen zwei Datenpunkten eine direkte (schräge) Linie gezogen wird. Bei stair hingegen, wird von einem Datenpunkt aus nach rechts eine horizontale Linie gezogen, die dann vertikal nach oben oder unten zum nächsten Datenpunkt verbunden wird. Es entsteht also eine abgetreppte Linie.
- gefüllte Fläche oder Linie: Hier haben Sie die Wahl, die Timeline als gefüllte Fläche mit Begrenzungslinie abbilden zu lassen, oder nur die Linie selbst zu zeichnen. In den Feldern darunter können Sie dann Einstellungen wie Linientyp, Linienbreite, Linienfarbe, Flächenfarbe und Flächenmuster vornehmen.
In der rechten unteren Hälfte können Sie einstellen, was zu Timeline in der Legende ausgegeben werden soll.
Wichtig ist hier eine möglichst selbsterklärende, kurze Bezeichnung und eine hilfreiche Beschreibung im Feld Hinweis. Formatierungsdetails wie Schriftart, Schriftgröße, etc. können nachfolgend darunter ebenfalls individuell angepasst werden, im Sinne einer Einheitlichkeit und besseren Lesbarkeit sollten aber bei allen Timelines, die zu einem gewünschten Timelines-Layout gehören, diese Einstellungen möglichst gleich sein.
Hinweis: Alle Einstellungen, die Sie in diesem Fenster vornehmen, müssen mit den Knopf „speichern“ rechts unten gespeichert werden, bevor Sie die Auswahl der Timeline ändern oder das Bearbeitungsfenster schließen.
Achtung! Nach dem speichern springt die Auswahl der Timeline nach ganz oben und Sie müssen die zu bearbeitende Timeline gegebenenfalls neu auswählen, bevor Sie mit der Bearbeitung fortfahren.
Hinweis: der Name der Timeline darf nicht zu lange sein. Am besten orientieren Sie sich beim Namen einer neuen Timeline an den Namen der bereits bestehenden Timelines, um Probleme zu vermeiden.
Hinweis: auf einander aufbauende Timelines (Funktion Basislinie) funktionieren nur bei „normalen“ Timelines, die aus der Historyberechnung mit Daten befüllt werden. Bei PMA-Timeline funktionieren aufbauende Timeline grundsätzlich nicht! (vgl. weiter unter PMA-Timelines)
In der rechten oberen Hälfte werden die Datenwerte festgelegt, welche die Timeline abbilden soll.
Dieser Bereich richtet sich an Valerio-Experten. Hier kann festgelegt werden, welche Daten eine Timeline abbilden soll. Dabei kann eine von knapp 300 existierenden Spalten aus der Datentabelle ausgewählt werden. Zusätzlich gibt es die Möglichkeit mittels Vergleichstext die Werte einer bestimmten Zeile (Kostenstelle) herauszufiltern.
Hinweis: In das Feld für den Vergleichstext muss die Nummer (in der Datenbank als „Work Selection“ bezeichnet) der gewünschten Kostenstelle eingetragen werden. (z.B.: _KKW1)
Beispiel: die Timeline „Prognose, Anteil KKW1“ (ID/Dateiname=001_PROGNOSE_Anteil_KKW1.xml) nimmt die Daten aus der Spalte 19 „Forcast“, also der Prognose. Allerdings wird nicht der Wert für die Gesamtprognose genommen, sondern durch die Eingabe im Feld Vergleichstext wird nach exakt dem Text „-KKW1“ gesucht und nur jener Wert genommen, der in der Zeile „-KKW1“ in der Spalte 19 Forcast enthalten ist. Diese Werte werden aus allen Historiendateien für alle Datumseinträge in die Timeline-XML-Datei übertragen. Dies passiert beim Berechnen der Timelines im Rahmen der History-Berechnung.
Manche Werte haben noch eine weitere Subebene, unter Umständen sogar noch eine Sub-Subebene. In diesem Fall können auch für Subebene bzw. die Sub-Subebene Wertespalte ausgewählt werden bzw. kann auch dort nach Vergleichswerten gefiltert werden.
Hinweis: Die Timelines werden in dem Bearbeitungsfenster für Timelines festgelegt. Mit Werten bzw. mit neuen Werten werden die Timelines aber durch die History-Berechnung befüllt.
Hinweis: Die History-Berechnung erstellt die Werte aller Kostenstellen, welche in die Timelines eingetragen werden. Sollten neue Kostenstellen erstellt werden, muss eine neue History-Berechnung durchgeführt werden, damit bei dem Update der Timelines die neuen Daten der neuen Kostenstelle, für das Eintragen der Timelines, zur Verfügung stehen.
History Berechnung
Die Berechnung der Projekt-History starten Sie vom Modul Kosten aus über das Symbol für die History-Berechnung  in der linken oberen Symbolleiste.
in der linken oberen Symbolleiste.
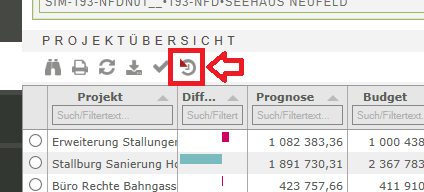

Nun startet Valerio zusätzlich zum laufenden Programm ein 2. Mal mit dem sogenannten VDH-User. Bitte bestätigen Sie diesen parallelen Start.
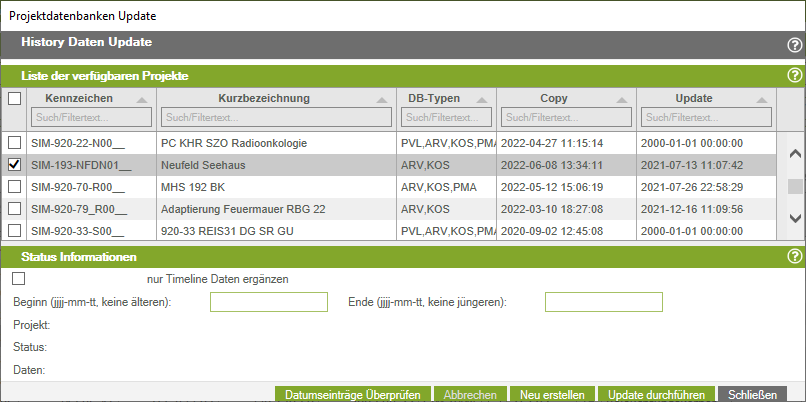
Es öffnet sich nun das Fenster für die History Berechnung. Im oberen Teil finden Sie eine Liste aller Projekte. Wählen Sie dort das gewünschte Projekt aus. Über den Knopf „Neu erstellen“ im unteren Bereich kann die History Berechnung gestartet werden. Sie halten eine Hinweismeldung, dass dieser Vorgang etwas länger dauern kann. Wir erklären Ihnen weiter unter, wie Sie die tatsächlichen Berechnungszeit in etwas abschätzen können.
Valerio führt bei der Berechnung der History Daten folgende Schritte aus:
- Zunächst werden allfällig vorhandene Projekt-Historydaten gelöscht.
- Dann werden die Projektvariablen und die Bautermine berechnet und den Verzeichnissen „AVA/History/pvl“ bzw. „AVA/History/pma“ abgespeichert.
- Nun werden die aktuelle *.arv und *.kos Datenbankdateien in die Verzeichnisse „AVA/History/arv“ und „AVA/History/kos“ kopiert und dort werden nun Kopien für jeden Tag, an dem es im Proejkt einen Datumseintrag gibt, wird eine Kopie dieser Dateien mit dem Datum im Dateinamen erstellt. Im Projekt SIM-193-NFDN01_ sind dies z.B. je 159 Dateien.
- Nun kommt jener Schritt, der im Wesentlichen für die Berechnungsdauer verantwortlich ist. Beginnend mit dem jüngste, also jenem der Gegenwart am nächst gelegenen Datum, werden nun die jeweilige *.arv und *.kos Dateien von Valerio durchsucht und alle Einträge, die jünger als das gerade aktuell zu untersuchende Datum sind, werden aus diesen Datenbanken gelöscht. Danach wird eine komplette Kosten und Prognoseberechnung mit den verbliebenen Daten durchgeführt und danach gespeichert. Nun springt Valerio ein Datum weiter in Richtung Vergangenheit und führt dort das gleiche aus. Dies wird nun solange wiederholt, bis auch der älteste Datumeintrag bearbeitet und berechnet wurde.
- Im letzten Schritt werden nun die Timeline-Dateien im Verzeichnis „AVA/History/timelines“ mit den Datenwerten befüllt. Dieser Schritt geht wieder relativ schnell.
- Am Ende bekommen Sie im History-Berechnungsfenster die Auskunft in der Zeile Status „Alle Projekte“ und in der Zeile Daten „Updates für alle Projekte beendet“. Nun ist die Berechnung fertig und Sie können das Fenster zur History Berechnung schließen.
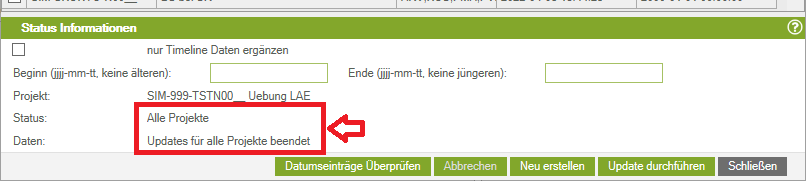
Zeitbedarf für die Berechnung der History-Daten abschätzen
Da die Dauer für Berechnung der History-Daten sehr stark, je nach Umfang des Projekts, variieren kann, ist es hilfreich zu wissen, wie lange die Berechnung in etwa dauern wird. Öffnen Sie dazu den Windows-Datei Explorer und gehen Sie ins Valerio-Verzeichnis „\AVA\History\kos\“. Warten Sie die ersten Schritte der History-Daten Berechnung ab, bis Valerio beginnt, die kopierten *.arv und *.kos Dateien zu bearbeiten und zu berechnen. Schätzen Sie nun die Zeit, die Valerio für die Berechnung einer der kos-Dateien benötigt oder sehen Sie sich Bearbeitungsdatum und - Uhrzeit der letzten beiden bearbeiteten kos-Dateien an. Nun multiplizieren Sie diese Zeit mit der Anzahl der vorhandenen Kos-Dateien und dividieren Sie das Ergebnis durch 2. Am Beispiel SIM-193-NFDN01_ betrug die Dauer für die Berechnung einer kos-Datei nur ca. 10 Sekunden. Bei 159 Dateien ergibt das eine abgeschätzte Berechnungsdauer von ca. 27 Min. Tatsächlich hat die Berechnung inkl. der Timelines 29 Minuten gedauert.
Update statt Neu erstellen
Im History Berechnungsfenster gibt unten neben dem Knopf für „Neu erstellen“ einen Knopf „Update durchführen“.
Der Unterschied ist folgender: Beim Update durchführen, werden die alten History-Dateien nicht gleich am Beginn gelöscht. Valerio geht dann gleich vor wie beim normalen Berechnen der History Daten, vergleicht aber am Ende jeder kos bzw. arv-Datei Berechnung die neu erstellten History Dateien mit den bereits vorhandenen. Sind diese ident, bricht Valerio die Berechnung ab und geht davon aus, dass kos und arv-Dateien mit älterem Datum ebenfalls ident sein werden.
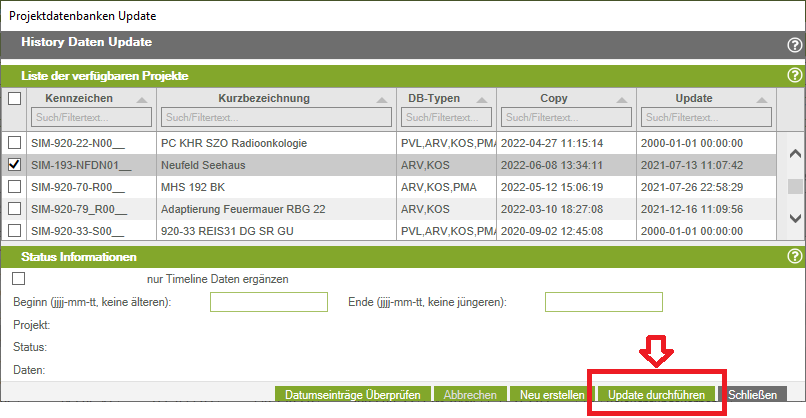
Dies macht vor allem dann Sinn, wenn nur wenig Einträge im Projekt neu hinzugekommen sind und nur die jüngsten History-Dateien neu berechnet werden müssen. Dann spart ein Update viel der erforderlichen Berechnungszeit ein.
Nur Timeline-Daten ergänzen
Wurde Timelines bearbeitet, müssen diese neu mit Daten befüllt werden. Das Befüllen der Timelines mit Daten erfolgt bei der Berechnung der History-Daten normal ganz am Ende. Wurde aber nur Timelines bearbeitet ohne dass andere Daten im Projekt geändert wurden, ist eine aufwendige Berechnung der History-Daten aber nicht erforderlich.
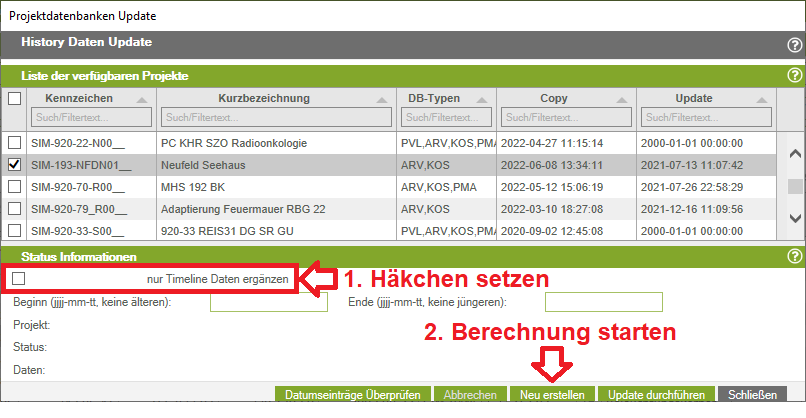
Wenn Sie daher ein Häkchen links bei „nur Timeline Daten ergänzen“ setzen, werden nach dem Starten der Berechnung nur die Timeline neu mit den bereits vorhandenen History-Daten befüllt, aber die History-Daten selbst nicht neu berechnet. Das geht daher sehr schnell.
nur für ausgewählten Zeitraum History Daten berechnen
Bei größeren (betreffend Datenvolumen) Projekten kann die Berechnung der History Daten einige Stunden in Anspruch nehmen. Besonders ärgerlich ist es daher, wenn das Programm oder der Computer nach vielen Berechnungsstunden abstürzt. Damit in einem solchen Fall nicht der ganze bisherige Berechnungsaufwand wiederholt werden muss, kann man bei der Berechnung der History Daten auch nur einen Teil der Daten neu berechnen lassen, in dem der entsprechende Zeitraum hierzu eingegeben wird.
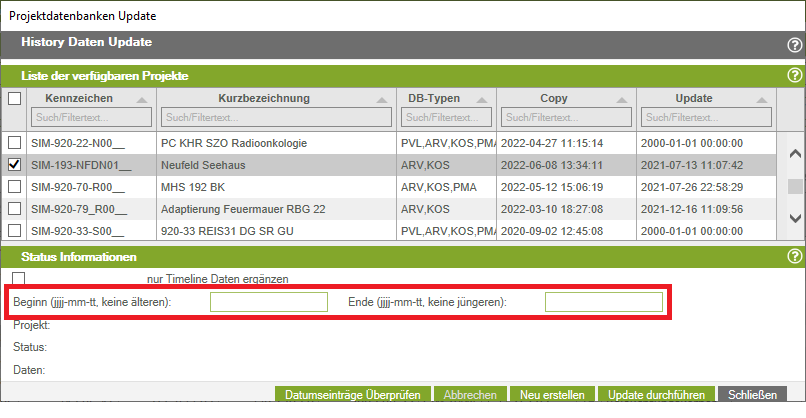
Sehen Sie im History-Verzeichnis nach, welche Datumseinträge noch vollständig berechnet wurden. Das ist dann das Ende Datum, und das Datum des Projektbeginns wird in der Regel das Beginn Datum sein.
Drucken von History Daten
Wie Sie Ausdrucke aus History-Daten erstellen, lesen Sie im Kapitel Drucken von History Daten.
Datumsprüfung
Eingabefehler sind menschlich und können immer passieren. Gerade falsche Datumseingaben sind bei der Berechnung von History Daten besonders störend und sorgen dafür, dass vielleicht das Ergebnis von stundenlanger Berechnung unbrauchbar ist. Daher gibt es in Valerio eine Möglichkeit, Datumseingaben auf augenscheinliche Fehler hin zu überprüfen.
Und so geht's: Öffnen Sie das Fenster zu History-Daten Berechnung wie weiter oben Beschrieben.
Wählen Sie in der Liste das Projekt aus, für das Sie die Datumeingaben überprüfen wollen.
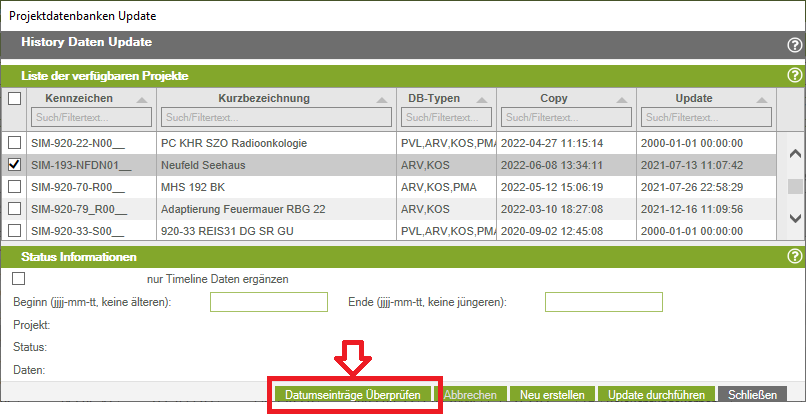
- Bevor sie nun die Datumsüberprüfung starten, öffnen Sie den Windows Explorer und gehen Sie ins Valerio Verzeichnis „\USER-VDH\VDH\“. Am besten Sie sortieren die Dateien im Verzeichnung nach dem Änderungsdatum. Die jüngste Datei hat den Namen des aktuellen Datums + „VDHLog.txt“, also z.B. 2022-06-21-VDHLog.txt.
Öffnen Sie diese Datei z.B. mit dem Programm Editor und löschen Sie den gesamten Inhalt und speichern Sie diese Datei „leer“ wieder ab.
- Klicken Sie nun in Valerio im Fenster der History-Daten Berechnung auf „Datumseinträge überprüfen“. Die Prüfung dauert nur wenige Sekunden und endet mit der Anzeige bei Status mit „Alle Projekte“ und bei Daten mit „Überprüfung für alle Projekte beendet“.
- Öffnen Sie nun die Log-Datei von vorhin erneut. Der Inhalt könnte z.B. so aussehen.
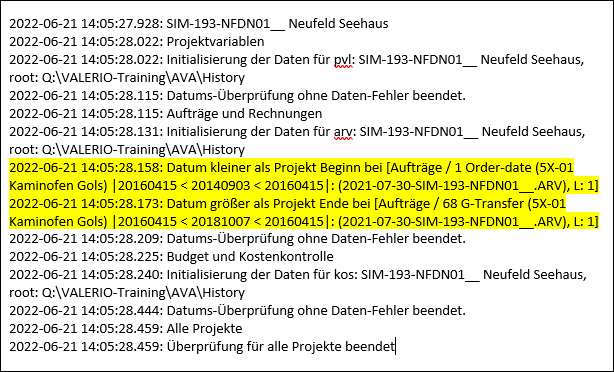
In dem Screenshot oberhalb wurden die von Valerio entdecken Fehler gelb hervorgehoben.
Eine solche Datumsüberprüfung kann nicht die inhaltliche Richtigkeit von Datumseingaben überprüfen. Es wird lediglich eine Plausibilitätsprüfung durchgeführt, ob die Daten in sich schlüssig sind oder ob es hier Auffälligkeiten gibt, die es nicht geben sollte. Es wird z.B.: geprüft, ob das Auftragsdatum vor dem Datum einer Rechnung liegt; Ob die Rechnungsreihenfolge der Rechnungsdaten aufsteigend nach den Rechnungsnummern erfolgt; Ob die Bearbeitungsschritte einer Leistungsänderung aufsteigende Datumseinträge haben.
Dennoch ist diese Datumsprüfung sehr hilfreich und sollte vor der Berechnung der History Daten durchgeführt werden.
Hinweis: Rechnungen zu ein und demselben Auftrag müssen von der Bezeichnung her alphanummerischen Aufsteigend sein, ansonsten werden Sie von Valerio als „Fehler“ bei der Datumsüberprüfung gefunden. Manche Firmen fügen aber z.B. die Jahreszahl am Ende der Rechnungsnummer an und beginnen mit Jahreswechsel mit der Nummerierung von vorne. Bei solchen Rechnungen empfehlen wir die Rechnungsnummer mit einer zusätzlich vorangestellten Jahreszahl in Valerio zu erfassen, um vermeintliche Datumsfehler zu vermeiden.
Hinweis: Fehlen Datumseinträge, werden die Zeilen ohne Datumseintrag bei der Berechnung der History-Daten bis zum ältesten Datumseintrag mitgetragen und verfälschen so bereits den Beginn der History Daten.
Timelines aus History Daten/Timelines aus Bauterminen
Die Daten, mit denen die Timelines befüllt werden, stammen zum überwiegenden Teil aus der History-Berechnung (vgl. History Berechnung oberhalb bzw. vgl. auch Timelines einzeln ändern oberhalb).
Es gibt aber auch noch eine zweite Art von Timelines, die im Modul Bauzeit-, Umsatz- und Terminplanung befüllt werden können („PMA-Timelines“).
Beim Bearbeiten der Timelines kann man sehen (festlegen), ob eine Timeline Daten aus den Datenbanken der History Berechnung heranzieht oder ob es sich um eine PMA Timeline handelt. Im Bereich rechts ist die Datenquelle dementsprechend entweder mit „Hauptliste“ (bwz. „1. Sub-Ebene“ oder „2. Subebene“)=Daten aus der History Berechnung; oder mit „Zahlungsvorschau“ = PMA Timeline mit Daten aus der Terminplanung; ausgewählt.
PMA Timelines
Folgend sollen nun die PMA-Timelines näher erklärt werden.
Nachdem Sie das gewünschte Projekt geöffnet haben, klicken Sie auf „Bauzeitplan/Umsatzplan“.

Sinnvollerweise gibt es dort bereits Daten, ansonsten machen Timelines aus diesem Modul natürlich nicht viel Sinn. Gehen Sie nun weiter zum Bereich „Budget rechnen + Finanzplan drucken“.

Es erscheint ein Fenster zur Auswahl der Ausgabe der gewünschten Daten.
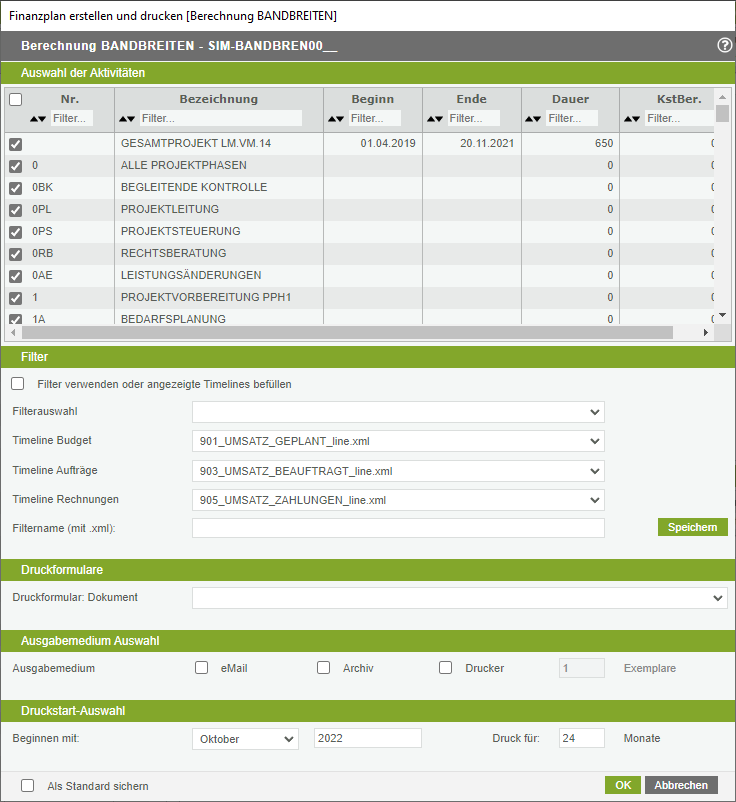
Zunächst wird ein Finanzplan-Ausdruck erstellt. Diesen kann man sich als pdf-abspeichern oder auch nicht. Jedenfalls öffnet sich gleichzeitig auch das Fenster zur Einstellung der Ausgabe des grafischen Umsatzplans.

Erst mit der Erstellung des grafischen Umsatzplanes werden auch die zuvor ausgewählten Timelines mit Daten befüllt. Sobald der grafische Umsatzplan fertig am Bildschrim ausgegeben wird, ist auch die Befüllung Timelines mit Daten abgeschlossen.

PMA-Filter
Gehen wir nochmals einen Schritt zurück zum Fenster zur Auswahl der Ausgabe der gewünschten Daten.
Im oberen Teil dieses Fenster können Sie jene Aktivitäten auswählen, deren Daten zur Befüllung der Timelines (und natürlich auch zur Erstellung des Finanz- und Umsatzplans) herangezogen werden sollen. Um eine Auswertung über das Gesamtprojekt zu erhalten, wählen Sie alle Aktivitäten aus.
Nun soll an Hand eines Beispiels gezeigt werden, wie Sie Teilbereiche auswählen und verwenden können.
Im folgenden Beispiel sollen nur die Baumeisteraktivitäten berücksichtigt werden. Dazu werden ím 1. Schritt zuerst alle Aktivitäten abgewählt und nur die Aktivität „72.H00 Baumeister Gesamt“ ausgewählt.
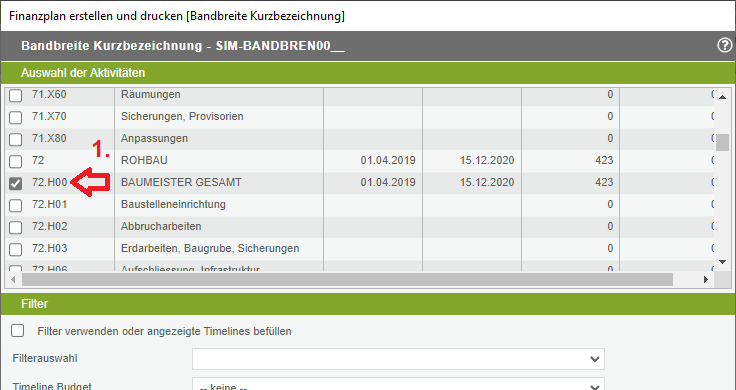
Im 2. Schritt werden nun jene PMA-Timeslines ausgewählt, die mit diesen Daten befüllt werden sollen. Je Kategorie (Budget, Aufträge, Rechnungen) stehen standardmäßig je eine Gesamtumsatz-Timeline sowie 10 durchnummerierte „FP…“-Timelines zur Auswahl. Für das Beispiel wird jeweils die Timeline mit der Endziffer 2 ausgesucht.
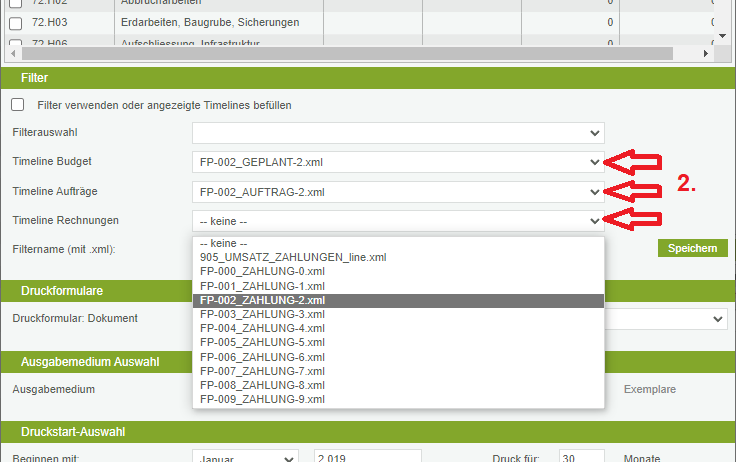
Damit diese Auswahl gespeichert wird (und damit auch künftig wieder zur Verfügung steht), sollten die bisher gewählten Einstellungen als sogenannter PMA-Filter abgespeichert werden. Dazu klicken Sie in das Feld Filtername, löschen einen allfällig dort bereits stehenden Eintrag und vergeben Sie einen neuen Namen. Wichtig: geben Sie den Namen mit der Endung „.xml“ ein! Sonst funktioniert es nicht!
klicken Sie nun auf speichern.
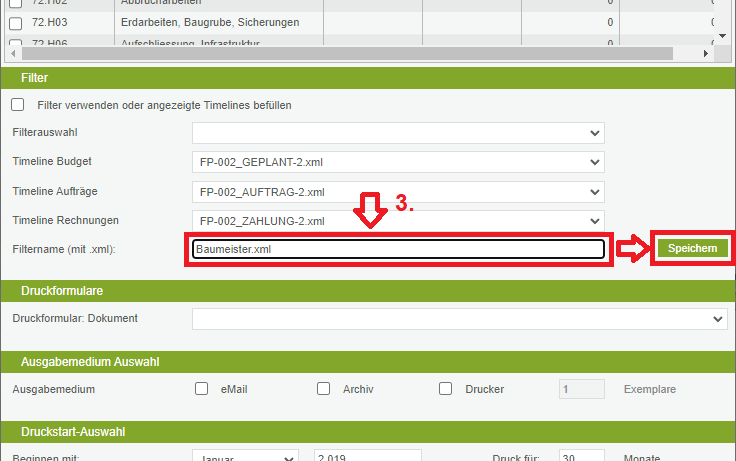
Hinweis: Alle für ein Projekt zur Verfügung stehende PMA-Filter finden Sie unter VALERIO\AVA\History\[Projektbezeichnung]\pmafilter\.
Bevor Sie weitermachen, schließen Sie das Fenster über den Knopf „abbrechen“ rechts unten und öffnen Sie es über „Budget rechnen + Finanzplan drucken“ erneut.
Wählen Sie nun unter „Filterauswahl“ den eben angelegten Filter aus und setzen Sie anschließend ein Häkchen bei „Filter verwenden“.
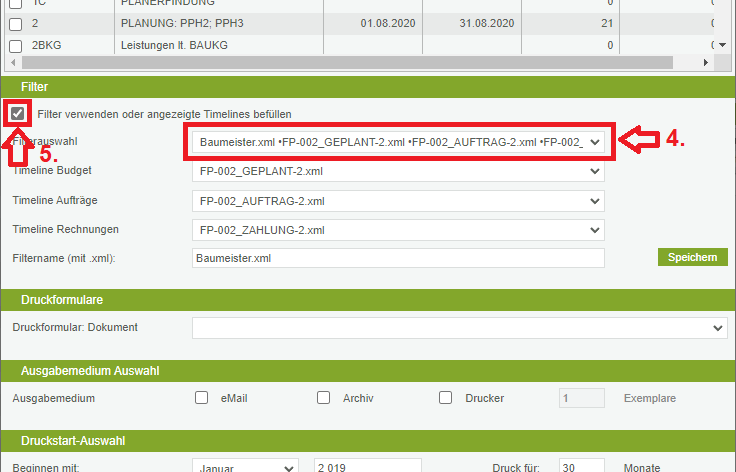
Geben Sie abschließend den gewünschten Zeitraum ein und starten Sie die Berechnung.
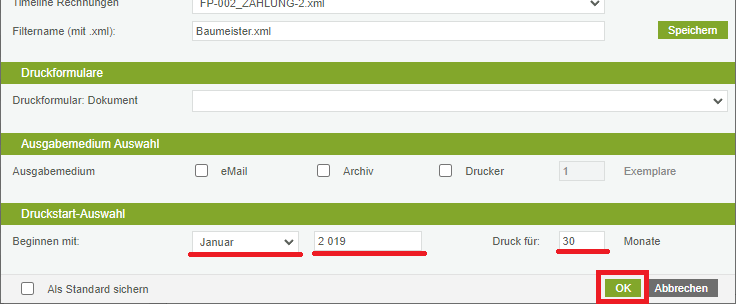
Zunächst wird wieder ein Finanzplan erstellt und anschließend der grafische Umsatzplan. Damit wurden auch die Timelines wie gewünscht befüllt.
Ausgabe der PMA-Timelines
Zur Ausgabe der Timelines gehen Sie bitte zum Modul Kosten und wählen Sie Ausdruck der Timelines (vgl. oberhalb Timelines ausgeben).
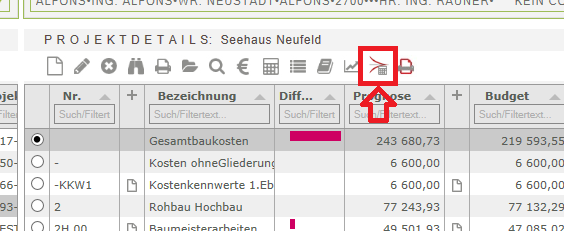
Wählen Sie eine Timelinezusammenstellung aus, in der Ihre gewünschten PMA-Timelines enthalten sind bzw. ergänzen Sie eine Timelinezusammenstellung um die gewünschten PMA-Timelines oder erstellen Sie eine neue Timelinezusammenstellung, in der Sie die gewünschten PMA Timelines aufnehmen. Im folgenden Beispiel wurden die im Beispiel oberhalb mit Daten befüllten Timelines berücksichtigt.
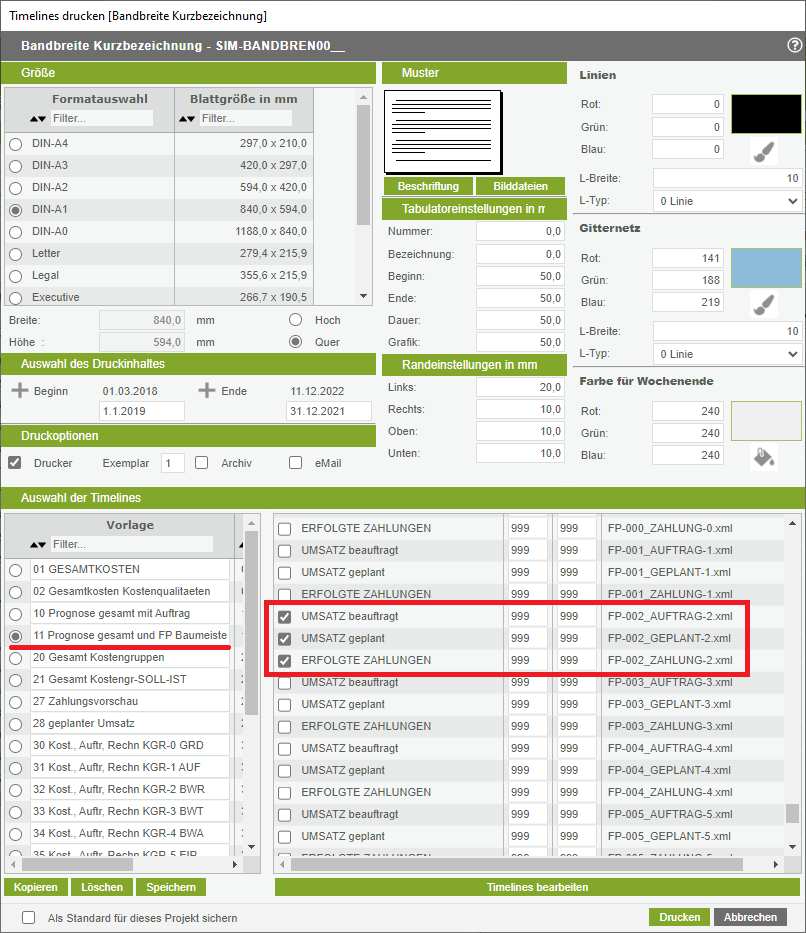
Aufbauende Timelines
Für Timelines gibt es die Möglichkeit, diese auf einander aufbauend darzustellen, das heisst, in der Darstellung werden die Werte der Timelines addiert. Dazu ist beim Bearbeiten der Timelines jeweils eine Basislinie anzugeben (vgl. weiter oben Einzelne Timelines ändern).

Verwenden Sie diese Option bei PMA-Timelines bitte NICHT! Dort funktionieren aufbauende Timelines nicht.
Wollen Sie in der Darstellung am Ende auf einander aufbauende PMA-Timelines haben, müssen Sie bereits bei der Erstellung bzw. Befüllung der jeweiligen PMA-Timeline kummulierte Werte erfassen.
Hinweis: Achten Sie auf die richtige Ausgabereihenfolge der Timelines.
Beispiel für „aufbauende“ PMA-Timelines
Im folgenden Beispiel sollen die geplanten Umsätze für die Aktivitäten 72.xx, 73.xx und 74.xx als aufbauende dargestellt werden.
Dazu werden die Timeline zunächst mit Daten befüllt. Bei der Erstellung der Timeline für die Umsätze der Aktivitäten 72.xx werden bei der Filterung alle 72.xx Aktivitäten angeklickt. Bei der Erstellung der Timeline für die Umsätze der Aktivitäten 73.xx werden bei der Filterung alle 73.xx UND alle 72.xx Aktivitäten angeklickt. Und für die Umsätze der Aktivitätem 74.xs werden bei der Filterung alle 74.x, alle 73.xx und alle 72.xx Aktivitätem angeklickt.
Bei der Ausgabe der Timelines werden nun diese 3 Timelines ausgewählt (wobei zur besseren Sichtbarkeit hierfür die Ausgabe von Linie auf Fläche umgestellt wurde.
 Und so sieht dann das Ergebnis aus:
Und so sieht dann das Ergebnis aus: