Inhaltsverzeichnis
UPDATE von Projekt-Daten
Die Projekt-Datenbanken werden gelegentlich modifiziert, um neue Funktionalitäten abbilden zu können.
So etwa die Darstellung der Bandbreiten von Kostenschätzungen oder die schrittweise Erfassung der Kostenprognosen vom Kostenrahmen zur Kostenfeststellung in einer „Timeline“ samt allen Aufträgen und Rechnungen.
Auch hat die Einbindung der Leistungsänderungen (LAE) zu einigen Datenbankerweiterungen geführt, die durch die Projekt-Updates verfügbar gemacht werden.
Um auch ältere Projekte mit diesen Funktionalitäten bearbeiten zu können, können sämtliche Projektdaten gezielt auf den aktuellen Stand der Datenbanken angeglichen werden.
Gleichzeitig sollen Büro-Vorlagen für Kostenstrukturen in deren Aufbau und Gliederung erhalten bleiben, jedoch im Bereich der Datenbanken angepasst werden.
Dazu gibt es ein Video:
Update der Büro-Vorlagen für Kostenschätzungen
Update der Projekt-Daten
Die Datenbanken von Projektdaten und der Vorlagen für die Projektdaten können ebenfalls einem Datenbank-Update an die aktuelle Datenstruktur unterzogen werden.
Damit stehen neuen Funktionen auch bei älteren Projekten zur Verfügung.
Wechseln Sie Valerio in ein Projekt, das Sie NICHT überprüfen wollen!
Starten Sie die Funktion Datenbank Update / Prüfung

Führen Sie folgende Schritte aus:
- Wählen Sie die für ein Update vorgesehenen Datenbank-Typen aus
- Wählen Sie aus Ihren Projektvorlagen jene aus, die Sie updaten wollen
- Wählen Sie jene Projekte aus, die Sie updaten wollen (Empfehlung: max. ca 10 Projekte in einem Schritt).
- Geben Sie ein Sicherungsverzeichnis an, in das die Daten VOR dem Update automatisch gesichert werden sollen.
Wenn Sie PROJEKDATEN regelmässig oder anlassbezogen prüfen wollen, nehmen Sie im Schritt 3 immer nur EIN Projekt und deaktivieren das automatische Durchrechnen der Kosten und Termine: KEIN Häkchen in den Spalten „K“ und „T“
Hinweis: Wählen Sie den Datenbanktyp „PTV“ besser nicht aus, wenn Sie Datenbank Updates durchführen (es sei denn, Sie wissen genau, was Sie tun). Viele Projekte haben keine solche Datenbank angelegt und Valerio stürzt beim Versuch, eine nicht vorhandene PVT-Datenbank upzudaten ab.
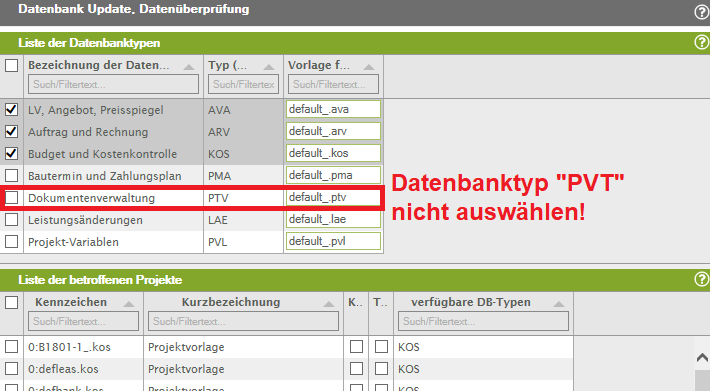
Tip: Führen Sie die Datenbank Updates/Reperaturen für die Datenbanken einzeln durch. Der Grund hierfür ist, dass bei etwas umfangreicheren Projekten Valerio schon etwas länger rechnen muss. Zudem vermeidet man so, dass Datenbank-Typen ausgewählt werden, die im Projekt gar nicht angelegt sind, was andernfalls zu Problemen führen kann.
Datenbank prüfen und reparieren
Falls Probleme beim Arbeiten mit einem Projekt auftreten, kann das an einer beschädigten Datenbank liegen, vor allem wenn Valerio nicht ordnungsgemäß geschlossen wurde. Um eine Datenbank zu reparieren folgen Sie den gleichen Schritten oberhalb wie bei einem UPDATE von Projekt-Daten.
Mögliche Probleme trotz einer Datenbanksprüfung
Bei einem Datenbankprüfung/Datenbank Update muss ein Sicherungsordner angegeben werden. In diesem Verzeichnis werden auch allfällige Error-Meldungen in einer TXT-Datei (Name der Datei = Datum im Format JJMMDD plus „-E.TXT also z.B.: 220405-E.TXT) aufgezeichnet, falls z.B.: unzulässige Platzhalter im Text eines Rechendokuments enthalten sein sollten.
Beispiel: Folgende Eingabe in einem Rechendokument (fehlendes )-Zeichen bei Projektvariabel)…
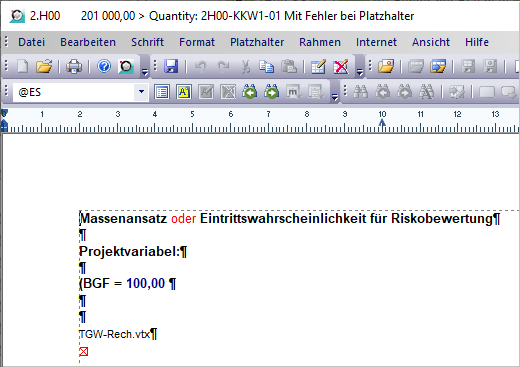
… führte zu einem protokollierten Fehler in der Datei 220405-E.TXT
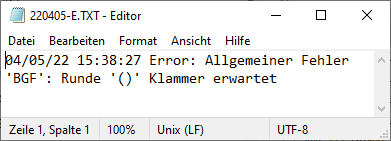
Dies führt übrigens nicht nur zu Problemen bei der Datenbankprüfung, sondern auch überall dort, wo Datenbanken (zwischenzeitlich) kopiert werden, wie z.B. beim Berechnen einer Projekt History.
Datumseinträge prüfen
Gerade bei umfangreicheren Projekten macht es Sinn, neben der Datenbank Prüfung auch eine Prüfung der Datumseinträge durchzuführen. Valerio erstellt dann eine Protokoll-Datei, aus der Sie fehlerhafte Datumseingaben bzw. Datumskonflikte erkennen können, um diese anschließend beheben zu können.
Um die Datumseinträge zu Überprüfen, gehen Sie ins Modul Kosten und wählen Sie dort „Erzeugung und Update der History“. Nun startet Valerio ein zweites Mal mit dem „VDH Valerio Daten History“, bestätigen Sie dies.

Es erscheint nun ein Fenster zur Erzeugung der Projekt Historie, in dem Sie aber auch einfach nur die Datumseinträge überprüfen lassen können. Wählen Sie das Projekt aus, in dem Sie die Überprüfung durchführen möchten und klicken Sie dann unten auf „Datumseinträge überprüfen“.

Sobald die Überprüfung beendet ist, schließen Sie das Historie-Fenster. Valerio hat nun eine Protokolldatei erzeugt. Diese finden Sie im Verzeichnis „Valerio\USER-VDH\VDH\“. Sortieren Sie das Verzeichnis nach Datum und öffnen Sie die jüngste Datei (*VDHLog.txt) z.B. mit dem Programm Editor.

Ganz am Ende dieser Datei finden Sie nun Fehler und Konflikte, die Valerio gefunden hat.

In dem Beispiel am Screenshot oberhalb wurde ein Fehler bei der Auftrags- bzw. Rechnungserfassung festgestellt. Das Datum der Rechnung liegt vor dem Datum des Auftrags, was nicht sein darf. Dies betrifft den Auftrag „Fliesenlegerarbeiten“ und die 1. Abschlagsrechnung. Überprüfen Sie daher diesen Auftrag und die dazu erfassten Rechnungen.
